계획 수립 이후에 가장 먼저 한 일은
라즈베리파이에 Homeassistant를 설치해준 것었다.
학교에서 빌려온 라즈베리파이는 3 모델이었고, 라즈베리파이 4 보다는 성능이 떨어지기 때문에,
32bit 체제 OS로 다운 받아주었다.

Home assistant 공식 홈페이지에 잘 나와있기 때문에 이를 참고했다.
https://www.home-assistant.io/installation/raspberrypi
Raspberry Pi
Install Home Assistant on a Raspberry Pi
www.home-assistant.io
1. SD 카드를 포맷하고, HA OS를 굽기

balena - The complete IoT fleet management platform
Infrastructure and tools to develop, deploy, and manage connected devices at scale. Your first ten devices are always free.
www.balena.io
balenaEtcher를 이용하여 설치해 주었는데, 위의 공식 사이트에서 다운 받았고,
아래 사진과 같이 HA 홈페이지에서 받은 라즈베리파이3 32bit URL을 통해 설치했다.


https://github.com/home-assistant/operating-system/releases/download/8.2/haos_rpi3-8.2.img.xz
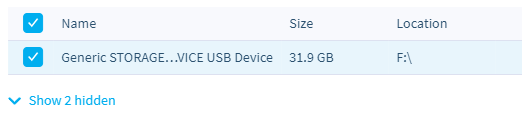
2. SD 카드 라즈베리파이에 삽입, 유선랜 연결 후 전원 인가

위는 라즈베리파이 4에 SD카드를 삽입하는 모습을 그림으로 나타낸 것인데,
라즈베리파이 3 역시 같은 위치에 홀더가 있기 때문에 이 사진을 사용했다.

※ 주의 : 라즈베리파이에 전원을 인가하는 것은, SD 카드 삽입과 랜선 연결을 모두 마친 후에 해야한다.
전원을 인가한 후에 랜선이나 SD 카드를 제거하면, 컴퓨터가 손상될 수 있기 때문이다.
모든 연결을 마친 후에, 라즈베리파이와 같은 IP를 공유하는 컴퓨터에서 아래 URL을 주소창에 입력하면,
아래와 같이 자동으로 HA IP를 찾아준다.
http://homeassistant.local:8123/
이렇게 자동으로 IP를 찾아주는 기술을
MDNS (Multicast DNS) 라고 하는데, 아래의 주소에 해당하는 내용을 정리해두었다.
아래와 같은 화면이 나온다면 설치를 잘 한 것이다.

10~20분을 기다려 준 후, 유저 Name과 비밀번호를 설정해주면 아래와 같이 대시보드가 나타난다.

이것이 처음 Home assistant에 접속하였을 때 나타나는 기본 UI의 모습이고, 여러 카드들을 추가하여 더욱 Smarthome 답게 꾸며볼 생각이다.
'개인 프로젝트 > 스마트 홈' 카테고리의 다른 글
| [스마트 홈]#4 UI 꾸미기 | [2] 네이버 날씨 카드 삽입하기 (0) | 2022.06.23 |
|---|---|
| [스마트 홈]#4 UI 꾸미기 | [1] 집 그리기 / Sweet Home 3D 이용 (0) | 2022.06.22 |
| [스마트 홈]#3 Homeassistant 기본적인 세팅하기 / 위치, 휴대폰, 기기 등록 (0) | 2022.06.22 |
| [스마트 홈]#2 HA에 ESPHome 설치하기 (0) | 2022.06.22 |
| [스마트 홈]#0 원룸을 스마트 홈으로 만들기/ 계획 및 목표 (0) | 2022.06.21 |



